我是一个重度拖延症晚期患者,总是有着各种理由、借口拖延各种事情(说实话真希望找个人来强迫我做计划做的事T_T)。那么久没写博客,都快忘记怎么写了。最近败了个树莓派,简直爱的不能再爱了,这小家伙为我创造了无限的可能。现在就来写写有关树莓派的东西。
安装系统
需求:
- 树莓派一只
- SD卡(不小于8G,SD卡速度影响系统性能,建议用 Class 10 或更高)
首先去树莓派官网下载最新的镜像,建议新手用 Raspbian Buster Lite。
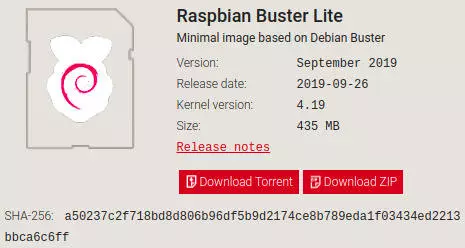
下载完解压,得到 img 格式的镜像文件。
Windows
下载安装工具 Win32DiskImager。SD 卡插上电脑,打开 Win32DiskImager。
![[懒得开 Windows 所以这个图片就不更新了]](/RaspberryPi-One/01.webp)
点击文件夹图标选择镜像,后面选择SD卡的盘符,点击 Write 等待几分钟即可(写入时间取决于SD卡的速度),当提示 Write Successful 表示完成了,退出 Win32DiskImager。
Linux
下载工具 balenaEtcher。SD 卡插上电脑,打开 balenaEtcher。
操作和 Win32DiskImager 类似。
开机前配置
由于2016年11月25日更新的系统默认是关闭 SSH 的,可以通过在引导分区(boot)中创建名为 ssh 的空文件(无后缀)来启用(详细描述可以看官方博客 A SECURITY UPDATE FOR RASPBIAN PIXEL)。
如果打算使用 Wi-Fi 来连接网络,还需要
现在拔下SD卡,装入树莓派,开机。
初始化
由于没有 HDMI 线,所以我没有连接显示器,这就导致树莓派必须连接网线进行配置。连接网线后上路由器获得树莓派的 IP(前提路由器是自动分配IP)。如果无法登陆路由器,可以用手机去下载 NetX 来扫描获得树莓派的 IP。
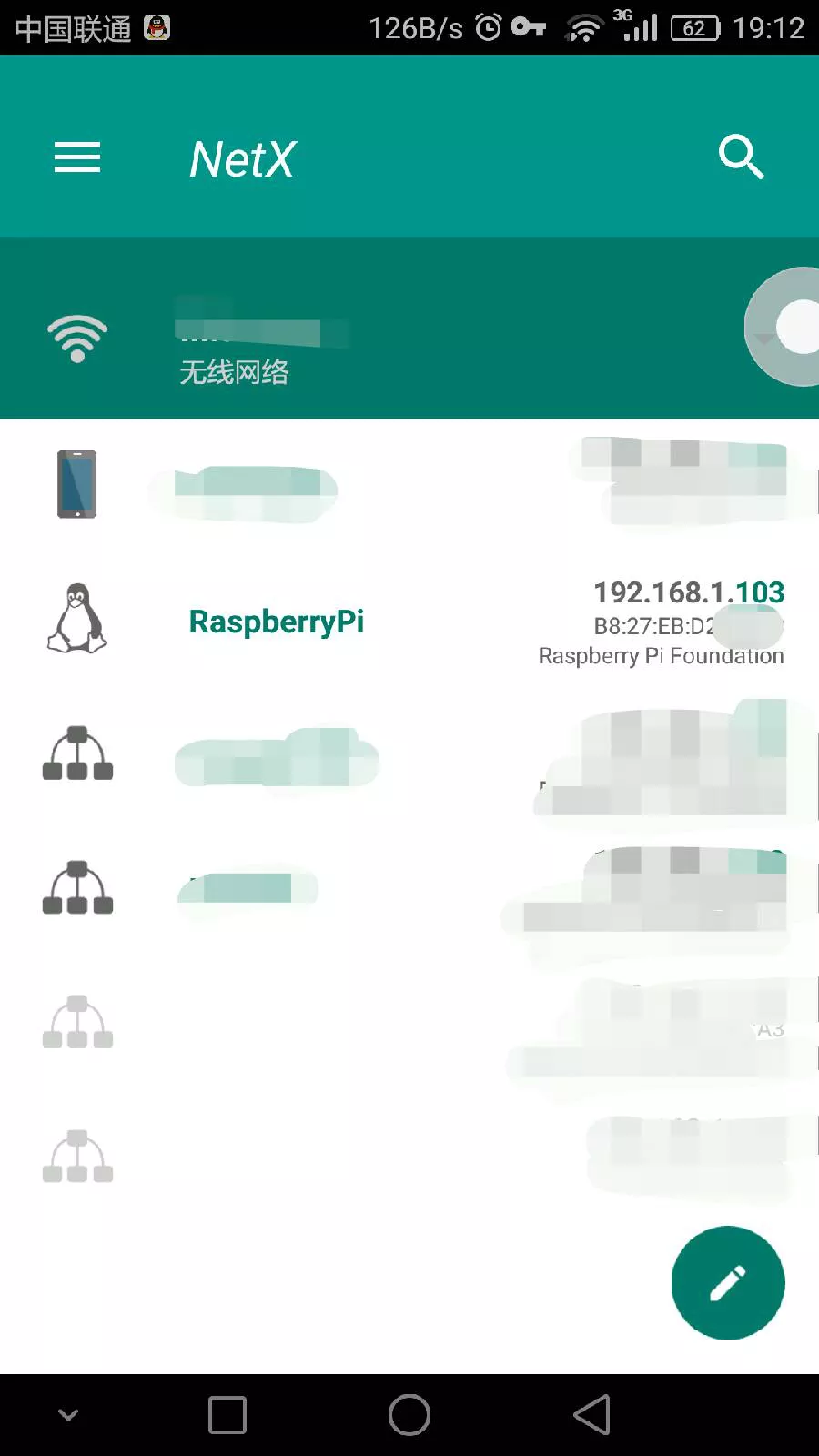
然后去下载安装 Xshell 5 作为 SSH 客户端(手机用 JuiceSSH )。
打开 Xshell 5,新建会话,名称自定义、协议默认、主机填上树莓派IP、端口号默认,确定,选中会话,点击连接。(如果弹出 SSH 安全警告,点击接受)
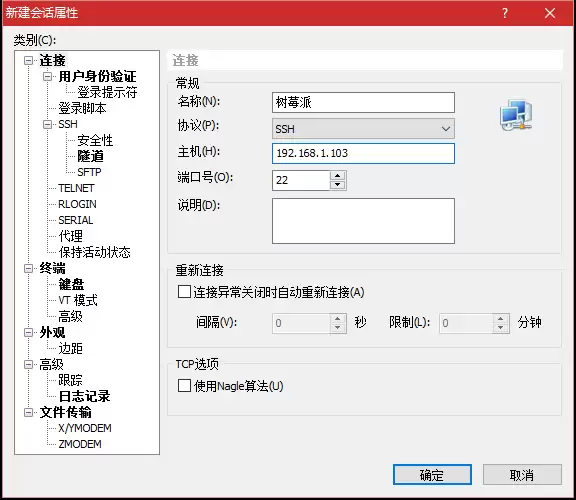
新系统的用户名一般都是默认 pi。

然后输入密码,一般默认是 raspberry。
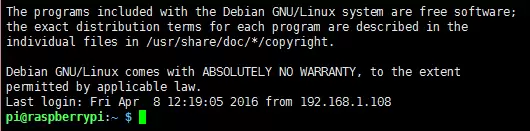
这样就成功远程登陆树莓派了。
启用 root 账户
我习惯第一件事就是启用 root。执行:
1 | sudo passwd root |
输入两遍密码,如果提示 passwd: password updated successfully 则表示成功更改 root 密码。然后执行:
1 | sudo passwd --unlock root |
更新系统
1 | sudo apt -y && sudo apt -y upgrade && sudo apt -y dist-upgrade && sudo apt -y --purge autoremove && sudo apt -y autoclean && sudo rpi- |
更新 vim
系统自带的 vi 是 vim-common,基本用不了,所以先卸载后再重新安装:
1 | sudo apt -y purge vim-common && sudo apt -y --purge autoremove && sudo apt -y install --no-install-recommends vim |
安装 vi 后的配置,可以参考:.vimrc。
其他配置也可以参考这个项目:dotfiles。
禁用 root 用户登录
1 | sudo vi /etc/ssh/sshd_config |
找到 PermitRootLogin without-password 改成 PermitRootLogin no,然后保存。
修改交换文件大小
树莓派默认的交换文件大小是 ,这在我使用起来有点不够,所以修改大点:
1 | sudo vi /etc/dphys-swapfile |
找到 CONF_SWAPSIZE 选项,修改为 1024。然后 sudo systemctl restart dphys-swapfile.service 重启服务。
安装常用软件
1 | sudo apt -y --no-install-recommends install git gcc screen |
挂载硬盘
挂载 NTFS
我的U盘是 NTFS 格式的,而挂载 NTFS 需要 NTFS-3G,写博客的时候才知道大多数系统都是自带 NTFS-3G 的,所以无需重新下载源码重新编译了,如果你的系统太老以至于没有 NTFS-3G,请自行 Google 安装方法。(检验方法:输入 ntfs 按两下 Tab 能够出现 ntfs-3g )

查看 NTFS 分区:
1 | fdisk -l | grep NTFS |

得到 /dev/sda1,执行:
1 | mkdir /mnt/storage |
如果提示 Mount is denied because the NTFS volume is already exclusively opened.,则执行:
1 | umount /dev/sda1 |
这下 NTFS 就成功挂载了,如果要开机自动挂载,就编辑 /etc/fstab,添加一行:
1 | /dev/sda1 /mnt/storage ntfs-3g silent,umask=0,locale=zh_CN.utf8 0 0 |
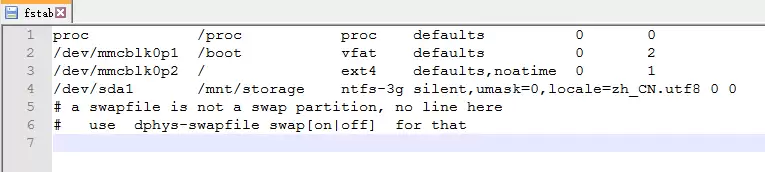
挂载 ext4
2019 年了,存储设备也从当初 NTFS 格式的 U 盘升级为了 2T 的硬盘(需要自带电源的 USB 拓展器)。为了方便使用,我格式化成了 ext4。
临时挂载:
1 | sudo fdisk -l |
开机自动挂载(永久挂载):
1 | echo "UUID=$(ls -l /dev/disk/by-uuid/ | grep sda1 | awk '{print $9}') /mnt ext4 defaults 0 0" | sudo tee -a /etc/fstab |
配置树莓派
如果你要使用中文,可以在配置之前先安装中文字体。执行:
1 | sudo apt -y --no-install-recommends install fonts-wqy-zenhei fonts-wqy-microhei fonts-droid-fallback |
raspi-config 是树莓派的系统配置工具,现在执行:
1 | sudo raspi-config |
选择:
Localisation Options(本地化选项)Change Locale(更改语言环境)
去掉en_GB.UTF-8 UTF-8,选择es_US.UTF-8 UTF-8、zh_CN.GBK GBK、zh_CN.UTF-8 UTF-8,按 Tab 键 OK 回车,默认系统语言设置为zh_CN.UTF-8。Change Timezone(更改时区)Asia-Chongqing。
Interfacing Options(接口选项)SSH
Yes。
Advanced Options(高级选项)Expand Filesystem(扩展文件系统)
使树莓派充分利用整个SD卡。
<Finish>,回车,回车重启即可。
连接 WiFi
由于我的是树莓派3代,自带蓝牙和无线,所以无需外接设备就能使用 WiFi。连接 WiFi 有两种方法:一种图形界面,进入上面所述的图形界面后右上角直接设置即可,太简单就不讲了;重点讲讲第二种。
编辑 /etc/wpa_supplicant/wpa_supplicant.conf,添加:
1 | network={ |
这个可以参考手机上的 /data/misc/wifi/wpa_supplicant.conf。添加完之后重启网络来连接 WiFi:
1 | sudo systemctl restart networking.service |
喔,现在可以拔掉网线到处跑了。

